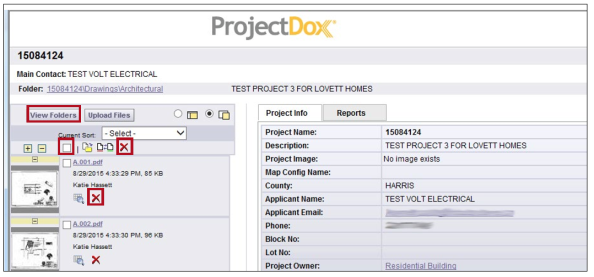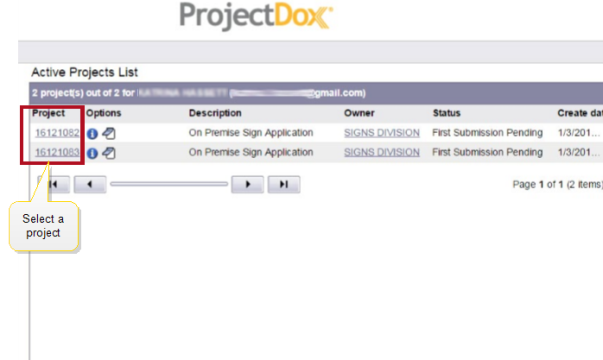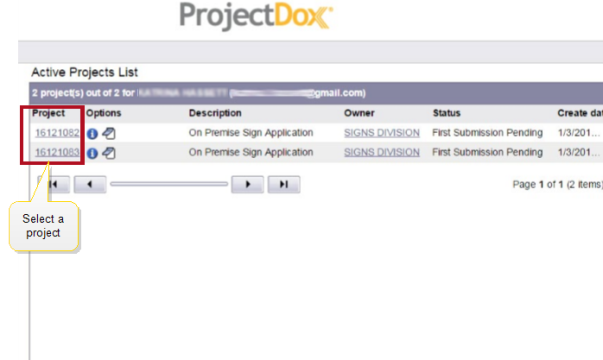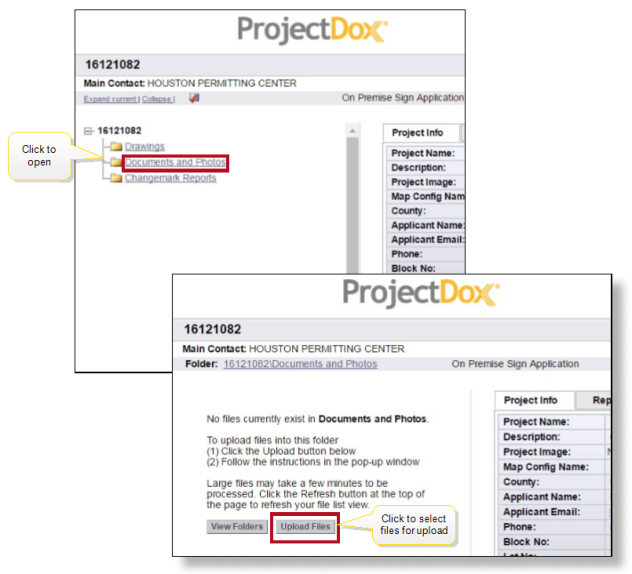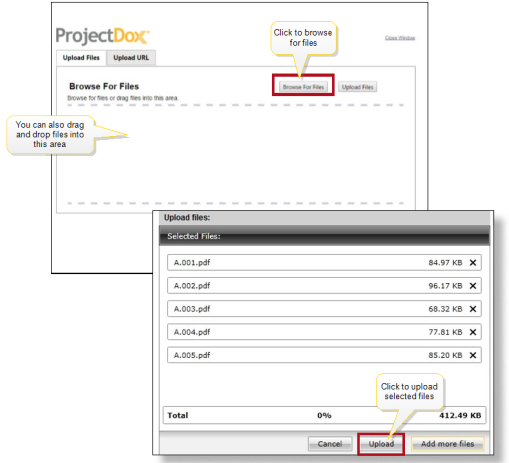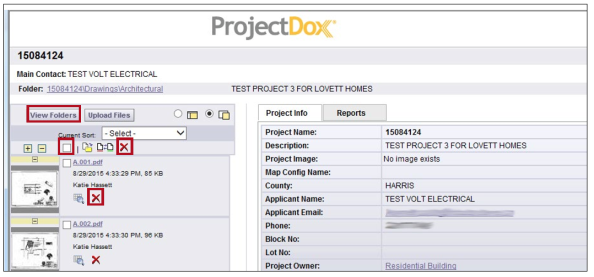Upload Files
Delete this text and replace it with your own content.
First Submission
To access a project’s files and folders:
- Select the appropriate project number under the Project column from either the Active Projects List or the Active Task List.
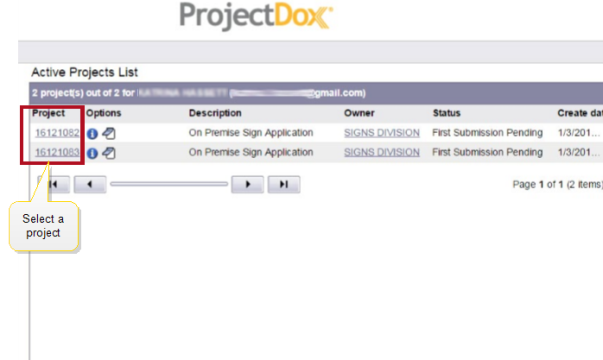
- Click on the name of the folder you want to upload into.
- On the next screen select the Upload Files button. A pop-up window will appear to upload files.
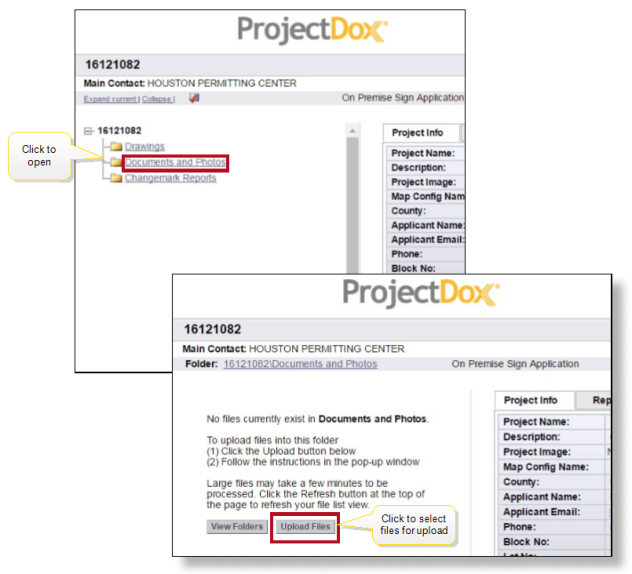
By default, up to 5 files can be uploaded at the same time.
- Select Choose File and navigate to the file.
- Select the file and click Open.
- Once all 5 files have been selected, click the Upload button.
To use the batch upload tool, click on the Install Silverlight Now link.

With the HTML5 uploader, you can upload up to 200 files at a time or up to 10 GB, whichever comes first. A single file cannot be more than 2MB.
To use the batch upload tool, click on the Install Silverlight Now link.
From the Upload Files window:
- Click the Browse for Files button.
- Select the files
- Click Open.
- Click Upload Files button to add the files to the folder.
You can also drag and drop files into between the grey dashed lines. Click the Install Silverlight Now link.
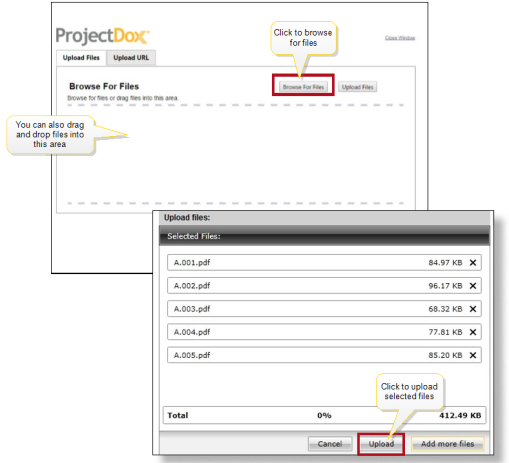
Once files are uploaded into a folder, thumbnail images of the files will be visible.
- Next to each thumbnail is the filename, upload date and time, file size, and name of the user who uploaded that file.
- If a file is uploaded into the wrong folder, select the red “X” icon next to the thumbnail image to delete a single file.
To delete all files in a folder:
- Check the box at the top of the list and then click on delete icon to the right of the box.
- The ability to delete files is permitted whenever a task is assigned to the applicant. Files with markups cannot be deleted.
- Individuals invited into a project will not have this ability and should contact the main applicant to have files deleted.
To upload files into another folder:
- Click on the View Folders button to return to the project’s main page.
- Repeat the process until all drawings and documents are uploaded into their respective folders.
The thumbnail images do not need to finish processing before uploading files into another folder.